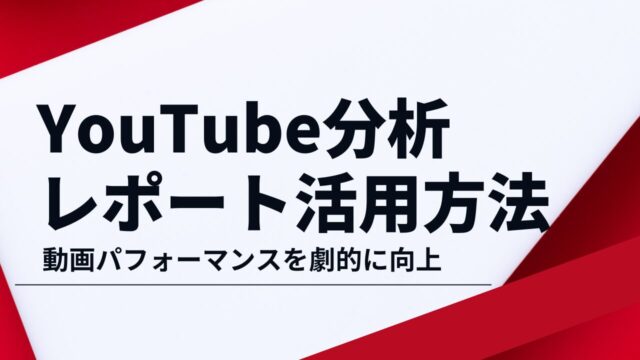「せっかくダウンロードした電子書籍やPDFがKindleで読めない…」「自分で作った文書をKindleで読みたいけど方法がわからない…」このような悩みを抱えていませんか?
Kindleは便利な電子書籍リーダーですが、残念ながら全てのファイル形式に対応しているわけではありません。しかし、適切な方法でファイルを変換すれば、さまざまな形式の文書をKindleで快適に読むことができます。
この記事では、PDFやEPUB、文書ファイルなどをKindleで読める形式に変換する方法を詳しく解説します。無料ツールから有料ソフトまで、状況に応じた最適な変換方法を紹介しますので、この記事を読めば、あなたも簡単にKindleでさまざまな電子書籍や文書を楽しめるようになります。
Kindleで読めるフォーマットと読めないフォーマットの違い
Kindleが対応しているフォーマット
Kindleデバイスやアプリで読むことができる主なファイル形式は以下の通りです:
| フォーマット | 説明 | Kindle対応 |
|---|---|---|
| AZW, AZW3 | Amazonの独自形式、KF8とも呼ばれる | ◯ |
| MOBI | 旧Kindle形式、現在も広くサポート | ◯ |
| 一般的な文書形式 | ◯(ただし表示調整に制限あり) | |
| TXT | テキストファイル | ◯ |
| DOC, DOCX | Microsoft Word文書 | ×(変換が必要) |
| EPUB | 一般的な電子書籍形式 | ×(変換が必要) |
| HTML | ウェブページ形式 | ×(変換が必要) |
| JPG, PNG | 画像ファイル | ◯(ただし連続した閲覧には不向き) |
※Kindleモデルやアプリのバージョンによって対応状況が異なる場合があります。
なぜフォーマット変換が必要なのか?
多くの電子書籍はEPUB形式で配布されていますが、Kindleは直接EPUBファイルを読むことができません。また、PDFはKindleでそのまま読むことはできますが、画面サイズに合わせた文字の拡大・縮小ができないため、特に画面の小さなKindleでは読みづらいことがあります。
フォーマットを変換することで以下のメリットがあります:
- より多くの書籍・文書をKindleで読める:EPUB形式の電子書籍や自分で作成した文書もKindleで読めるようになります。
- 読みやすさの向上:PDFをKindle最適化形式に変換することで、文字サイズの調整や画面サイズへの適応が可能になります。
- 機能の活用:目次機能、しおり機能、辞書引き機能など、Kindleの便利な機能を活用できます。
Kindleフォーマット変換の5つの方法
Kindleで読める形式に変換する方法はいくつかありますが、ここでは特におすすめの5つの方法を紹介します。
1. Calibre(カリバー)を使った変換方法
Calibreは電子書籍管理の定番ソフトで、多彩なフォーマット変換機能を備えています。完全無料で使えるうえに、高度なカスタマイズも可能です。
Calibreの基本的な使い方
- Calibreの公式サイトからソフトウェアをダウンロードしてインストール
- Calibreを起動し、「ブックを追加」ボタンをクリックして変換したいファイルを選択
- 追加したファイルを選択し、「ブックの変換」ボタンをクリック
- 出力形式として「AZW3」または「MOBI」を選択
- 必要に応じて変換設定をカスタマイズ(目次・メタデータ・画像など)
- 「OK」をクリックして変換開始
- 変換完了後、Kindleに転送して読むことができます
Calibreのメリット・デメリット
| メリット | デメリット |
|---|---|
| 完全無料で使える | 初心者には少し複雑に感じることがある |
| 多彩なフォーマットに対応 | インストールが必要 |
| 細かい設定が可能 | 一部の複雑なPDFでは変換精度に課題がある |
| 電子書籍の管理機能も充実 | |
| バッチ変換(一括変換)にも対応 |
2. Amazon公式のメール変換サービスを利用する方法
KindleにはAmazonが提供する公式のメール変換サービスがあります。特別なソフトウェアは必要なく、特定のメールアドレスにファイルを送信するだけで変換してくれる便利な方法です。
メール変換サービスの使い方
- Amazonアカウントにログインし、「コンテンツと端末の管理」ページを開く
- 「設定」→「パーソナル・ドキュメント設定」を選択
- 「承認済みEメールリスト」に自分のメールアドレスを追加(まだ登録していない場合)
- 「Kindleで受信可能なEメールアドレス」を確認(通常は「[ユーザー名]@kindle.com」)
- 変換したいファイルを添付して、確認したKindleのメールアドレスに送信
- 数分後に変換されたファイルがKindleに自動的に配信されます
メール変換サービスのメリット・デメリット
| メリット | デメリット |
|---|---|
| 追加ソフトが不要 | 変換オプションのカスタマイズができない |
| 自動的にKindleに配信される | 大容量ファイルは処理に時間がかかる |
| 完全無料 | インターネット接続が必要 |
| 操作が簡単 | 一部のファイル形式では変換品質に課題がある |
3. オンライン変換ツールを使う方法
インストール不要で手軽に使えるオンライン変換ツールもあります。中でもZamzarやConvertio、Online-Convert.comなどが人気です。
おすすめのオンライン変換ツール
| ツール名 | 無料版の制限 | 変換品質 | 使いやすさ |
|---|---|---|---|
| Zamzar | 1回あたり50MB、1日10ファイルまで | ★★★★☆ | ★★★★★ |
| Convertio | 1日10ファイルまで | ★★★★☆ | ★★★★☆ |
| Online-Convert.com | 容量制限あり | ★★★☆☆ | ★★★★☆ |
オンライン変換ツールの基本的な使い方
- 変換ツールのWebサイトにアクセス
- 「ファイルを選択」または「アップロード」ボタンをクリック
- 変換したいファイルを選択
- 出力形式として「MOBI」または「AZW3」を選択
- 「変換」または「Start」ボタンをクリック
- 変換完了後、ファイルをダウンロード
- ダウンロードしたファイルをKindleに転送
オンライン変換ツールのメリット・デメリット
| メリット | デメリット |
|---|---|
| インストール不要 | 一部の機能は有料プランが必要 |
| どのデバイスからでも利用可能 | ファイルをアップロードするため個人情報に注意が必要 |
| 操作が簡単 | ネット接続が必要 |
| 多様なフォーマットに対応 | 大容量ファイルの変換に時間がかかる場合がある |
4. スマートフォンアプリを使った変換方法
スマートフォンだけで変換から転送まで完結させたい場合は、専用アプリが便利です。
おすすめの変換アプリ
| アプリ名 | プラットフォーム | 無料版の機能 | 有料版の価格 |
|---|---|---|---|
| Documents by Readdle | iOS | 基本的な変換機能 | 月額480円(プレミアム機能) |
| eBook Converter | Android | 広告あり、基本機能 | 350円(広告削除) |
| AnyTrans | iOS/Android | 限定機能のみ | 月額980円 |
スマートフォンアプリでの変換手順(Documentsの例)
- App StoreからDocumentsをダウンロード
- アプリを開き、変換したいファイルをインポート(クラウドストレージやファイル共有から)
- ファイルを選択し、「変換」オプションをタップ
- 出力フォーマットとして「MOBI」を選択
- 「変換開始」をタップ
- 変換完了後、Kindleアプリに「開く」機能で送信、またはメールで送信
アプリ変換のメリット・デメリット
| メリット | デメリット |
|---|---|
| PCなしでも変換可能 | 高度なカスタマイズはできない |
| 外出先でも利用できる | 大きなファイルの処理は遅い場合がある |
| 操作が直感的 | 一部の機能は課金が必要 |
| Kindleアプリとの連携が便利 | 変換品質はPC用ソフトに劣る場合がある |
5. 有料ソフトウェアを使った高品質変換
より高品質な変換や、特殊なニーズがある場合は、有料の専用ソフトウェアも選択肢になります。
おすすめの有料変換ソフト
| ソフト名 | 価格 | 主な特長 | おすすめ度 |
|---|---|---|---|
| Epubor Ultimate | 7,980円 | DRM解除機能あり、バッチ変換、高速 | ★★★★★ |
| Kindle Converter | 3,980円 | シンプル操作、高品質変換 | ★★★★☆ |
| Any eBook Converter | 4,980円 | 多形式対応、自動メタデータ取得 | ★★★★☆ |
※DRM(デジタル著作権管理)の解除は、個人所有のコンテンツの私的利用に限り行ってください。著作権法に違反する使用は避けましょう。
有料ソフトのメリット・デメリット
| メリット | デメリット |
|---|---|
| 変換精度が高い | 費用がかかる |
| 一括変換や高度な機能 | インストールが必要 |
| サポートがある | 学習コストがかかる場合がある |
| DRM解除機能を持つものもある |
変換後のKindleへの転送方法
せっかく変換したファイルも、Kindleに転送しなければ読むことができません。ここでは主な転送方法を紹介します。
1. USBケーブルでの転送
- KindleをUSBケーブルでパソコンに接続
- エクスプローラー(Windows)またはFinder(Mac)でKindleを開く
- 「documents」フォルダに変換したファイルをドラッグ&ドロップ
- 転送完了後、安全な取り外し操作を行ってKindleを取り外す
- Kindleのライブラリに転送したファイルが表示されます
2. Eメール送信による転送
- 変換したファイルを添付して、Kindleのメールアドレス([ユーザー名]@kindle.com)に送信
- Wi-Fi接続時に自動的にKindleにダウンロードされる
3. クラウドサービス経由の転送
- DropboxやGoogle Driveなどに変換したファイルをアップロード
- Kindleのブラウザからクラウドサービスにアクセス
- ファイルをダウンロード
4. Send to Kindle機能
- Amazonの「Send to Kindle」アプリをインストール(Windows/Mac)
- アプリを起動し、Amazonアカウントでログイン
- 変換したファイルをアプリにドラッグ&ドロップ
- 転送先のKindleデバイスを選択して送信
フォーマット変換に関するよくある質問と解決法
Q1: PDFをKindleで読むと文字が小さくて読みづらいのですが、改善方法はありますか?
A: PDFは固定レイアウトのため、そのままではKindleで読みにくい場合があります。Calibreで「AZW3」または「MOBI」に変換することで、文字サイズを自由に変更できるようになります。変換時に「構造の検出」や「ヒューリスティック処理」の設定を有効にすると、より読みやすくなります。
Q2: 変換したEPUBファイルで画像が表示されません。どうすればよいですか?
A: 変換時に画像の設定を確認してください。Calibreの場合、変換設定の「画像」タブで「画像を保持する」や「画像の最小サイズ」などを適切に設定します。また、オンライン変換ツールでは高品質設定を選ぶと改善することがあります。
Q3: 日本語の文字化けが発生します。対処法はありますか?
A: 入力ファイルのエンコーディングが原因の場合があります。Calibreでは、変換設定の「共通オプション」で入力文字エンコーディングを「UTF-8」や「Shift-JIS」など適切なものに設定してください。また、日本語フォントを埋め込む設定も有効です。
Q4: 変換後のファイルで目次が機能しません。どうすれば正しく設定できますか?
A: Calibreの場合、変換設定の「目次」タブで「目次の検出」を有効にし、見出しとして認識させるHTMLタグを指定します。文書内の見出し構造が明確でない場合は、変換前にEPUBエディタで見出しタグ(h1, h2など)を適切に設定してください。
Q5: 自炊した本(スキャンしたPDF)はKindleに最適な形式に変換できますか?
A: 単純なPDF変換では文字認識されないため読みにくいままです。OCR(光学文字認識)ソフトでテキスト化してから変換するのがおすすめです。ABBYY FineReaderやGoogle ドライブのOCR機能などが利用できます。
Kindleフォーマット変換で知っておくべき重要ポイント
最適な出力形式の選び方
| 用途 | おすすめの形式 | 理由 |
|---|---|---|
| 最新のKindle | AZW3 | 最も新しいAmazon形式で機能が充実 |
| 古いKindle | MOBI | 互換性が高い |
| PC/スマホのKindleアプリ | どちらも可 | 両方対応しているため |
| クラウド保存用 | MOBI | 互換性とファイルサイズのバランス |
変換時の最適化テクニック
- メタデータの設定: 書籍のタイトル、著者、表紙画像などを正しく設定することで、Kindleでの管理が容易になります。
- 目次の最適化: 長い文書では目次が正しく機能するよう設定すると、ナビゲーションが便利になります。
- 画像の最適化: Kindleの画面サイズに合わせて画像サイズやDPIを調整すると、表示品質と容量のバランスが良くなります。
- CSS調整: EPUBからの変換時に余分なCSSを削除したり、フォントサイズを標準化することで読みやすさが向上します。
まとめ:あなたに最適なKindleフォーマット変換方法
Kindleフォーマット変換の方法は多岐にわたりますが、状況に応じて最適な方法を選ぶことが重要です。
- 初心者向け・手軽に変換したい場合: Amazonのメール変換サービスやオンライン変換ツールがおすすめ
- 高品質な変換・細かい設定をしたい場合: Calibre(無料)やEpubor Ultimate(有料)がおすすめ
- スマホだけで完結させたい場合: Documents by ReadlleなどのiOS/Androidアプリがおすすめ
- 大量の書籍を一括変換したい場合: Calibreのバッチ変換機能または有料ソフトがおすすめ
適切な方法でフォーマット変換を行えば、今までKindleで読めなかった電子書籍や文書も快適に読めるようになります。この記事で紹介した方法をぜひ試してみてください。
あなたの電子書籍ライフがより豊かになりますように!
AI活用で未経験でも月3万円稼げる!Kindle出版副業の始め方完全ガイド
ここまで読んでいただき、ありがとうございます。この記事では初心者向けにKindle出版の基本を解説しましたが、「副業として本当に稼げるのかな?」「時間がない中でも取り組めるのかな?」と不安に感じている方も多いのではないでしょうか?
実は、Kindle出版は 初心者でも、限られた時間でも、フォロワーゼロからでも始められる 副業の選択肢なのです。
【無料メルマガ登録受付中】
誰でも始められるKindle出版入門|9日間集中講座
当社では、未経験からKindle出版で成功を収めた専門家が監修する「はじめてのKindle出版講座」の無料メルマガをご用意しています。
<メルマガでわかること>
・kindle出版を選ぶメリット
・初心者でも簡単にkindle出版できる理由
・kindleで月3万円で副収入を得る方法
・フォロワー0でも本が売れる理由
・時間がない人だからオススメする訳
▼ 今すぐ無料メルマガに登録する ▼
※メルマガはいつでも解除可能です