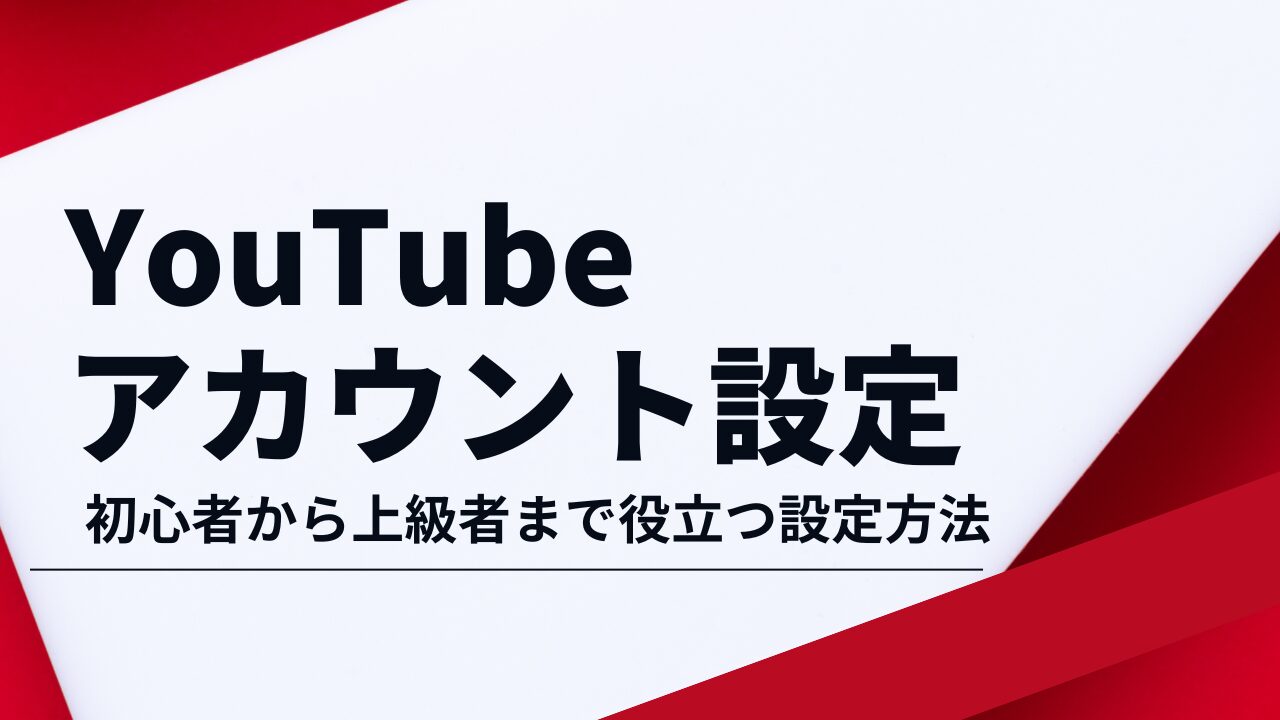YouTubeは世界最大の動画共有プラットフォームとして、日本国内だけでも6,500万人以上のユーザーに利用されています。単に動画を視聴するだけでなく、自分のチャンネルを作成して動画を投稿したり、お気に入りのクリエイターとコミュニケーションを取ったりするには、適切なアカウント設定が欠かせません。この記事では、YouTubeアカウントの作成から基本設定、チャンネルのカスタマイズまで、初心者でも分かりやすく解説します。これからYouTubeを始める方はもちろん、すでにチャンネルを持っている方も見落としがちな重要な設定項目を網羅していますので、ぜひ最後までお読みください。
YouTubeアカウントの基礎知識
YouTubeアカウントとGoogleアカウントの関係
YouTubeを利用するには、Googleアカウントが必要です。Googleアカウントは、Gmail、Googleマップ、Bloggerなど、すべてのGoogleサービスで利用できるアカウントです。YouTubeにログインする際は、このGoogleアカウントのメールアドレスとパスワードを入力します。
つまり、「YouTubeアカウント≒Googleアカウント」といってもよいでしょう。Gmailなど他のGoogleサービスを利用している方は、そのアカウントをそのままYouTubeでも使用できます。
YouTubeアカウントの種類
YouTubeのチャンネルには主に2種類あります:
| アカウントの種類 | 特徴 | おすすめの使用シーン |
|---|---|---|
| デフォルトアカウント | Googleアカウント名と同じ名前になる | 個人利用、プライベート動画 |
| ブランドアカウント | 独自のチャンネル名を設定可能 | ビジネス用、特定テーマのチャンネル |
ブランドアカウントは、Googleアカウント名とは異なる独自のYouTubeチャンネル名で登録できるため、動画内容に合った名前や企業名を使用したい場合に適しています。
YouTubeアカウントを持つメリット
YouTubeアカウントを持つことには、以下のようなメリットがあります:
- 自分の動画を世界中に届けられる
- 視聴者とコメントやチャンネル登録を通して交流できる
- 人気が出れば収入を得られる可能性がある
- 様々なジャンル(歌、ダンス、料理、ゲーム実況など)の動画を発信できる
- ライブ配信やコミュニティ機能を利用できる
YouTubeアカウント作成方法
準備するもの
- インターネット接続
- Googleアカウント(持っていない場合は新規作成)
- スマートフォンまたはパソコン
スマートフォンでの作成手順
iPhoneなどのスマートフォンでYouTubeアカウントを作成する場合、以下の手順で行います:
- YouTubeアプリを開き、右上のプロフィールアイコンをタップ
- 「ログイン」ボタンをタップ
- Googleアカウントでログイン(持っていない場合は新規作成)
- ログインが完了すると、プロフィールアイコンが自分の登録した名前に変わります
パソコンでの作成手順
パソコンでYouTubeアカウントを作成する場合:
- ブラウザでYouTubeのサイトにアクセス
- 画面右上の「ログイン」ボタンをクリック
- Googleアカウントのログイン画面が表示されるので、アカウント情報を入力
- Googleアカウントをまだ持っていない場合は、「アカウントを作成」から新規作成
ブランドアカウントの作成方法
ブランドアカウント(独自のチャンネル名)でYouTubeチャンネルを作成する場合:
- ChromeなどのブラウザアプリからYouTubeにアクセス(PC版表示が必要)
- ログイン後、右上のプロフィールアイコンをクリック
- 「チャンネルを作成」を選択
- 「ビジネス名などの名前を使用」を選択
- 好きなチャンネル名を入力して「作成」をクリック
基本的なアカウント設定
YouTubeアカウントを作成したら、以下の基本設定を行いましょう。
プロフィール情報の設定
プロフィール画像はYouTube上でのアイコンとなり、動画のタイトル横に表示されるだけでなく、コメントする際やコミュニティ投稿の際にも表示される重要な要素です。
設定手順:
- YouTubeにログインし、右上のプロフィール画像からYouTubeスタジオへ移動
- 左メニューの「カスタマイズ」から「ブランディング」をクリック
- 「プロフィール画像」から画像をアップロード
チャンネルの説明文設定
チャンネルの説明文は視聴者にあなたのチャンネルの内容を伝える大切な要素です。
設定手順:
- YouTubeスタジオにアクセス
- 左メニューの「カスタマイズ」から「基本情報」をクリック
- 説明欄に情報を記載し、右上の「公開」をクリック
説明文には以下の情報を含めると効果的です:
- チャンネルの内容
- 投稿頻度
- 視聴者へのメッセージ
- SNSや関連サイトへのリンク
地域と言語の設定
YouTubeチャンネルの国/地域設定は重要です。YouTube パートナープログラムへの参加資格の有無は、ここで選択した国/地域での活動に基づいて判断されます。
設定手順:
- YouTubeスタジオにアクセス
- 設定から国/地域を選択
チャンネルのカスタマイズ設定
チャンネルアート(バナー)の設定
チャンネルアート(バナー)はチャンネルのトップページに表示される大きな画像です。
設定手順:
- YouTubeスタジオにアクセス
- 左メニューの「カスタマイズ」から「ブランディング」をクリック
- 「バナー画像」から画像をアップロード
バナー画像のサイズ推奨:
| 表示デバイス | 推奨サイズ |
|---|---|
| 最小アップロードサイズ | 2048×1152px(アスペクト比16:9) |
| TV | 2560×1440px |
| PC | 2560×423px |
| タブレット | 1855×423px |
| スマホ | 1546×423px |
| 最小サイズ(安全領域) | 1235×338px |
バナー画像はユーザーが視聴する端末によって表示領域が異なります。チャンネル名やロゴなど重要な要素は、最小サイズの安全領域内に収まるようにしましょう。
動画の透かし設定
動画の透かしは、視聴者のチャンネル登録を促すための機能です。
設定手順:
- YouTubeスタジオにアクセス
- 左メニューの「カスタマイズ」から「ブランディング」をクリック
- 「動画の透かし」から画像をアップロード
- 表示タイミングを設定(動画の最後、開始位置を指定、動画全体から選択可能)
チャンネルURLのカスタマイズ
YouTubeチャンネルのURLをカスタマイズするには以下の条件を満たす必要があります:
- チャンネル登録者数が100人以上
- チャンネルを作成してから30日以上経過
- プロフィール写真がアップロードされている
- バナー画像がアップロードされている
条件を満たしたら以下の手順で設定できます:
- YouTubeスタジオにアクセス
- 左メニューの「カスタマイズ」から「基本情報」をクリック
- 「カスタムURL」の設定を行う
プライバシーとセキュリティ設定
視聴履歴と検索履歴の設定
YouTubeでは視聴履歴や検索履歴に基づいておすすめ動画が表示されます。これらの設定を管理することで、プライバシーを保護したりレコメンド機能の精度を高めたりできます。
設定手順:
- YouTubeにログイン
- 右上のプロフィールアイコンをクリック
- 「設定」を選択
- 「履歴とプライバシー」を選択
コメント通知の設定
動画へのコメントや返信に関する通知設定を管理できます:
- YouTubeスタジオにアクセス
- 設定から「通知」を選択
- 受け取りたい通知の種類を選択
アカウントのセキュリティ強化
YouTubeアカウントの安全性を高めるためには、電話番号かSMSでアカウントの確認を行うことが重要です。これを行わないと一部の機能が制限されます。
また、定期的にパスワードの変更や二段階認証の設定を行うことをおすすめします。
収益化に向けた設定
YouTube パートナープログラム(YPP)の設定
YouTubeで収益を得るためには、YouTube パートナープログラムへの参加が必要です。参加条件を満たし、審査に通過すると広告収入を得られるようになります。
参加条件(2025年現在):
- チャンネル登録者数1,000人以上
- 過去12ヶ月間で4,000時間以上の総再生時間
- YouTubeポリシーの遵守
収益化設定の手順
- YouTubeスタジオにアクセス
- 左メニューの「収益化」をクリック
- 参加条件を確認し、申請を行う
- 審査に通過したら、AdSenseアカウントと連携
広告の表示設定
収益化が承認されたら、動画ごとに広告の表示方法を設定できます:
- YouTubeスタジオから該当の動画を選択
- 「収益化」タブを選択
- 表示したい広告の種類を選択(動画内広告、オーバーレイ広告、スキップ可能な広告など)
よくある質問と解決方法
Q: YouTubeアカウントは複数作れますか?
A: はい、1つのGoogleアカウントで複数のYouTubeチャンネル(ブランドアカウント)を作成できます。チャンネルは複数作成できるので、用途別やビジネス・プライベートで分けるなど、自分の使い方に合わせて作成できます。
Q: チャンネル名を変更することはできますか?
A: はい、チャンネル名は後から変更可能です。変更するには、YouTubeスタジオにアクセスし、左メニューの「カスタマイズ」から「基本情報」をクリックして変更できます。
Q: アカウントを削除するとどうなりますか?
A: Googleアカウントを削除すると、YouTubeのデータ(動画、コメント、チャンネル登録など)もすべて削除されます。Googleアカウントを削除する前に、必要なデータのバックアップを取っておきましょう。
Q: 自動字幕起こし機能の設定はどこですか?
A: 自動字幕起こし機能の設定はYouTubeスタジオの設定から行えます。「不適切な可能性がある単語を表示しない」のチェックボックスをオンにすると、不適切な可能性がある単語が動画に表示されなくなります。
まとめ
YouTubeアカウントの適切な設定は、チャンネルの成長や視聴者とのコミュニケーションにおいて非常に重要です。この記事で紹介した基本設定からカスタマイズ、収益化に向けた設定まで実践することで、より効果的なYouTubeチャンネル運営が可能になります。
定期的に設定を見直し、最新のYouTubeの機能や変更点に合わせてアップデートしていくことをおすすめします。これからYouTubeでの活動を始める方も、すでに活動している方も、ぜひこの記事を参考に最適な設定を行ってみてください。
最新AI活用で驚くほど簡単に!誰でも高品質な動画が作れる時代へ
ここまで読んでいただき、ありがとうございます。この記事ではYouTubeの基本設定と活用法について解説しましたが、「本当に結果が出るのかな?」「仕事が忙しい中でも続けられるのかな?」と不安に感じている方も多いのではないでしょうか?
実は、YouTubeは 初心者でも、限られた時間でも、人脈ゼロからでも始められる 副業・集客ツールなのです。
【無料メルマガ登録受付中】
誰でも始められるYouTube攻略入門|9日間集中講座
当社では、未経験からYouTubeで成功を収めた専門家が監修する「はじめてのYouTube攻略講座」の無料メルマガをご用意しています。
<メルマガでわかること>
・YouTubeを始めるべき3つの理由
・初心者でも確実に結果を出せる具体的な方法
・毎月10万回再生を達成する動画作成テクニック
・登録者0からでもスタートできる成功事例
・時間がない人でも継続できる効率的な運営方法
▼ 今すぐ無料メルマガに登録する ▼
※メルマガはいつでも解除可能です